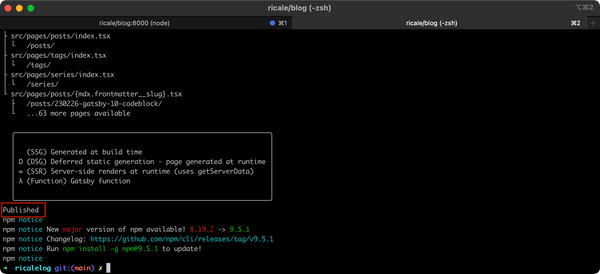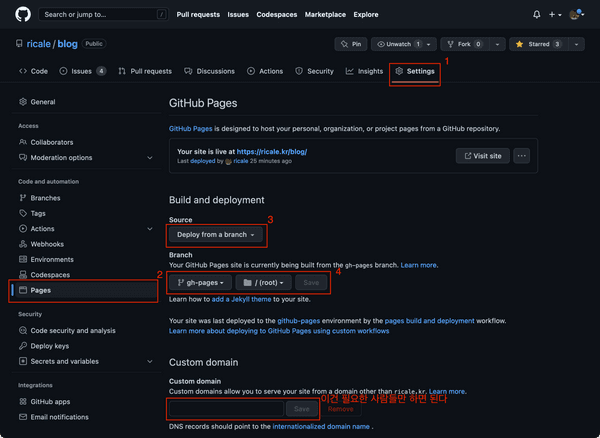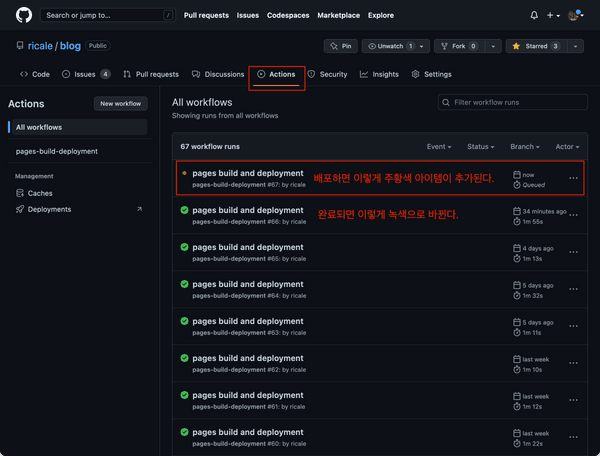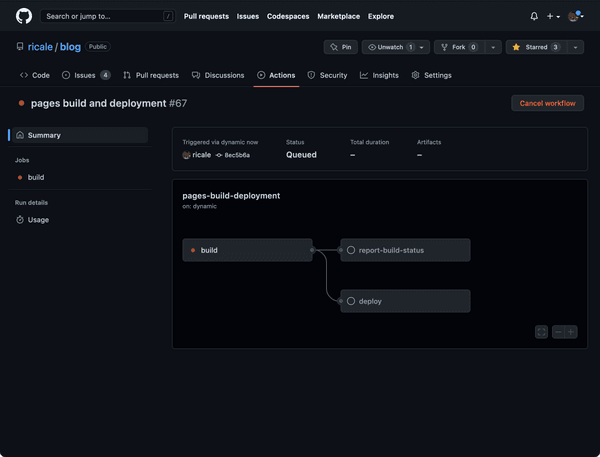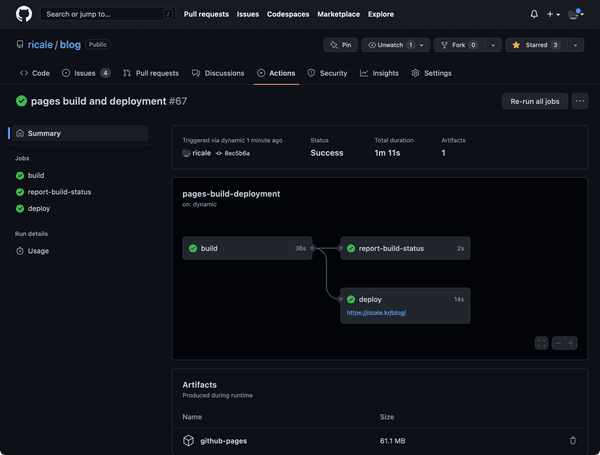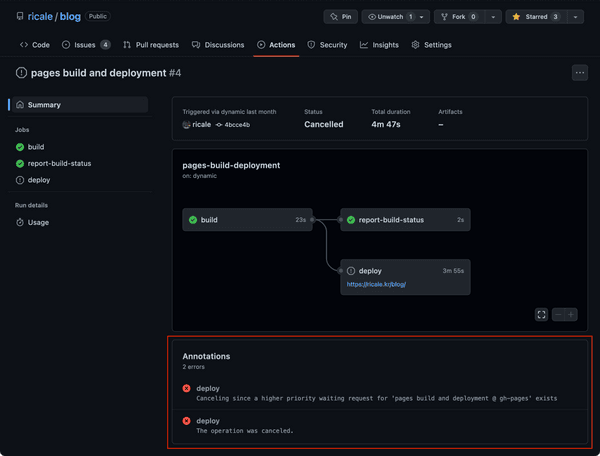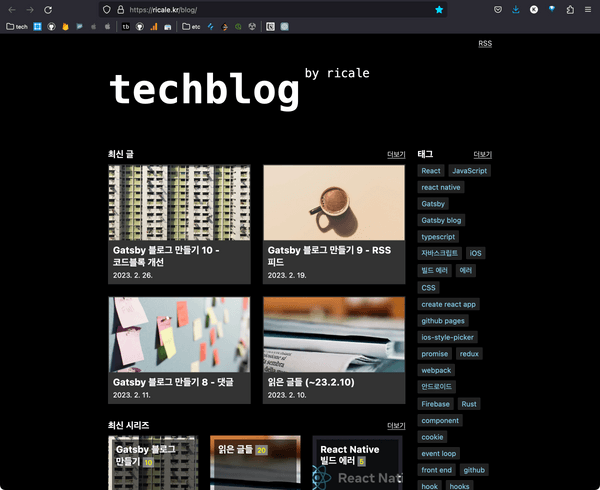Gatsby 블로그 만들기 11 - GitHub Pages 에 배포
이전 글들에서는 Gatsby 기본 기능을 구현을 위한 튜토리얼을 소개하며 태그 기능을 구현했고, MDX 글 안에 인라인 이미지와 테이블을 삽입했으며, 시리즈 기능도 만들어보았고, 임시글 기능도 구현했고, Google Analytics 도 적용해보았으며, 목차 자동 생성 기능 및 sticky 스타일까지 구현했고, 추가로 댓글 기능도 구현한 뒤 RSS 피드도 적용한데다가 코드블록을 개선하기까지 했다.
이제 마지막으로 구현한 블로그를 GitHub Pages 에 배포해보자.
1. 개요
이제 구현한 Gatsby 블로그를 다른 사랆들도 볼 수 있도록 배포해 볼 것이다.
(어쩌다보니 이 글을 시리즈의 열한번째로 작성하고 있지만, 실제로 작업한 순서대로 글을 작성했다면 이 글은 시리즈의 두세번째 글이 되었을 것이다.)
Gatsby 에서는 Gatsby Cloud 에 배포하는 것을 권장하고 있지만, 나는 이미 도메인을 GitHub Pages 에 등록해놓고 사용하고 있으므로 GitHub Pages 에 배포할 것이다. 만약 Gatsby 의 권장대로 하고 싶다면 해당 글을 참고하자.
이미 Gatsby 공식 문서에도 GitHub Pages 배포에 대한 안내 문서가 있고 해당 글이 잘 정리되어 있으므로 영어가 불편하지 않다면 해당 글을 읽는 것을 권한다. 이 글은 기록을 위한 글일 뿐이고, 해당 글을 답습하는 글이다.
2. 구현
2.1. GitHub Pages
GitHub Pages 는 GitHub 에서 제공하는 정적 사이트 호스팅이다. 당연히 사용을 위해서는 GitHub 아이디가 필요하며, 소스코드 관리 또한 GitHub 리포지토리에서 해야만 한다.
(만약 GitHub 을 사용하기 싫다면 Gatsby 에서 AWS Amplify, Azure Static Web Apps, Firebase, Heroku, Vercel 등에 배포하는 방법도 안내하고 있으므로 해당 글들 목록을 참고하자.)
2.2. gh-pages 로 배포
JavaScript 에는 GitHub Pages 배포 기능을 제공하는 gh-pages 라는 훌륭한 모듈이 있다. 우리는 해당 모듈을 사용할 것이다.
해당 모듈을 설치하자.
npm i gh-pages --save-dev그리고 package.json 의 scripts 에 아래 명령어를 추가하자.
{
// ...
"scripts": {
// ...
// 배포 대상이 sub path 가 아닐 경우 `--prefix-paths` 옵션은 필요없다.
// (예, `MYDOMAIN.COM`, `username.github.io`)
"deploy": "gatsby build && gh-pages -d public -b main"
// sub path 에 배포할 경우 `--prefix-paths` 옵션이 필요하다.
// (예, `MYDOMAIN.COM/subpath/`, `username.github.io/reponame/`)
"deploy": "gatsby build --prefix-paths && gh-pages -d public",
},
// ...
}만약에 sub path 에 배포할 경우 gatsby-config.ts 에 pathPrefix 값도 넣어주어야 한다.
// ...
const config: GatsbyConfig = {
pathPrefix: "/blog",
// ...
}그리고 프로젝트의 루트 디렉토리에서 아래 명령어를 실행하자.
npm run deploy그러면 자동으로 배포가 진행된다.
2.3. GitHub 리포지토리 설정 확인
(이 설정을 배포 전에 해줘야 했던가, 아니면 최초 배포 시 자동으로 기본값이 들어가던가 기억나지 않는다.)
위 명령어를 실행했는데 배포가 되지 않았다면 스크린샷처럼 리포지토리 설정 페이지를 확인하면 된다.
2.4. GitHub Actions 에서 배포 확인
GitHub 리포지토리의 Actions 페이지에 들어가면 배포 진행 상황을 볼 수 있다.
각 아이템을 클릭하면 상세 진행 상태도 볼 수 있다.
배포가 잘 완료되면 아래처럼 모두 녹색불이 들어온다.
배포가 실패했다면 실패 이유도 알려준다.
2.5. 배포 대상 도메인에서 확인
이제 블로그 주소에 접속하면 배포가 잘 된 것을 확인할 수 있다.
3. 다음
드디어 "Gatsby 블로그 구현" 정리는 일단락되었다. 추가로 구현/수정하는게 생기면 또 정리하도록 하겠다.
당분간 "다음"은 없다.